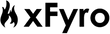Nowadays, everything tends to be wireless, from phone chargers to Bluetooth headphones, it seems like consumers will soon have no choice than taking wireless gadgets.
These new technologies are cool but sometimes they might make our life feel more challenging while they’re supposed to do the contrary. Do you know what I mean?
If some wireless Bluetooth earbuds like the xFyro xS2 are user-friendly, other headphones might be a little bit trickier, especially if you want to connect them to your PC or Mac, which is a common issue.
Here’s how you can connect your Bluetooth headphones to your PC or Mac computer in just a few easy steps:
Table of Index
- Setting Up your Wireless Bluetooth Earbuds
- How to Connect Bluetooth Headphones to PC? - Step by Step Guide
- How to Connect Bluetooth Headphones to Mac? - Step by Step Guide
- Common Problems that Occur while Trying to Connect your Bluetooth Headphones to your PC or Mac Computer
Setting Up your Wireless Bluetooth Earbuds
Before you attempt to connect the headphones to your PC or Mac, you have to make sure they are ready to be connected first. For this, you just need to do three simple things.
1. Ensure Your Headphones Have Enough Power
Sometimes, when your headphones don’t have enough power, they won’t connect to other devices. Furthermore, some Bluetooth earbuds even have a smart feature that automatically turns the headphones off or switches off the pairing mode when it detects low power.
Either way, to make sure things go smoothly, charge your headphones to the full before you try and connect them. If the Bluetooth earbuds/headphones run on batteries, then insert a fresh battery just in case before you pair them with your PC. It’ll just save you time and trouble later on.
2. Ensure Your Headphones are Discoverable
The second thing you need to do is make sure your headphones are discoverable by whichever device you’re planning to connect them to. You can do this by turning on the pairing mode on the Bluetooth headphones.
Now, this depends on which brand or model of headphones you are using. For the exact procedure, you’ll have to check your headphones' instruction manual. Most of the headphones usually require you to move a switch or press a button for a certain time period.

For instance, in the xFyro S2 Bluetooth Headphones, you just have to press the home button on one of the earbuds for about four seconds till the light flashes blue and red. That means the pairing mode is on, it is discoverable by other devices, and you can easily connect it now.
3. Disconnect Your Headphones from Any Other Devices
This might not be necessary for all wireless Bluetooth earbuds/headphones. However, some headphone models have this restriction where they can only connect to one device at a time. Your PC or Mac computer might be able to connect to several Bluetooth devices at a time but it’s not always possible the other way around.
Therefore, if your headphones are currently in use with another device such as your smartphone, you should disconnect them. This way, you won’t run into any trouble with them when you try and connect them to your PC or Mac computer.
Your headphones are now charged and ready to be paired. Now all that’s left to do is connect them to your PC or Mac computer so that you can enjoy all your favorite music and movies in their full sounding glory.
How to Connect Bluetooth Headphones to PC? - Step by Step Guide
Following these simple steps, you’ll be using your Bluetooth headphones on your PC in no time. In this guide, we’re assuming you are using Windows 10. However, even if you’re using another version of Windows, the steps shouldn’t be too different. Here’s what you need to do.
Step 1: Open the Start Menu
The first thing you need to do is open the Start menu. You can do so by clicking on the Windows logo, which can be found on the bottom left corner of your screen.
Step 2: Go to Settings
When you click on the Start menu, you’ll see lots of different options and applications. On the left-most side, you’ll see a bunch of shapes. Right above the power button, there will be a gear-shaped button, which represents ‘Settings.’ You need to click on this button to open your computer’s settings.

In case you’re using a different version of Windows, you can also simply search for Settings through the search bar. This search bar is also accessible through the Start menu.
Step 3: Go to Devices
When you reach the Settings window, you will again find lots of options. Among these, look for the Devices option. It should be somewhere on the top row with a figure of a speaker and keyboard. Click on this button to open the Devices window.
In other versions, this option might also be labeled as ‘Device and Printers.’
Step 4: Go to Bluetooth & Other Devices
When you open the Devices window, by default, it should take you to the ‘Bluetooth & other devices’ site. If you find yourself somewhere else, you can navigate to the right place from the panel on the left. This panel will display lots of device options such as a mouse, printer, keyboard, etc. From this list, choose Bluetooth & other devices.
Once you reach this window, you’ll see the different Bluetooth settings and options that you have.
Step 5: Turn on the Bluetooth of Your Computer
On this site, you’ll see ‘Bluetooth’ and a grey toggle switch below it with the word ‘off.’ Now, you have to click on this switch to turn the Bluetooth on. This will allow you to connect your PC with other Bluetooth devices.
Step 6: Go to Add Bluetooth or Other Devices
After turning on the Bluetooth switch, just above it, you’ll find a plus sign with the words ‘Add Bluetooth or other device.’ Click on this plus sign.
Step 7: Choose Bluetooth
When you click on the plus sign, you’ll see a new window pop up that’ll ask you what kind of device you want to add. From among these options, choose Bluetooth, which should be the very first option.
After you click on this, your computer will start scanning and searching for nearby Bluetooth devices.
Step 8: Select Your Wireless Bluetooth Headphones
Next, your computer will start displaying all the nearby Bluetooth devices it found. Your Bluetooth headphones should also be on this list. Finally, select your headphones and voila! You will see a notification that your Bluetooth earbuds are now connected and you can start listening to your favorite tracks.

Additionally, some wireless headphones are password-protected so your computer might ask for a password. You can check this through the instruction manual that came with your headphones. Usually, it is just four zeroes.
It might seem like a lot of steps but once you get to it, you’ll be done with the whole thing in a matter of minutes. Moreover, it only has to be done once. Your computer will save this connection in its memory. It will automatically connect the next time the headphones are in its range, which is usually around thirty feet, more or less.
How to Connect Bluetooth Headphones to Mac? - Step by Step Guide
For all the Macbook users, there’s no need to feel left out. We’ve also got a simple and straightforward, step-by-step guide on how to connect your wireless Bluetooth earbuds/headphones to your Mac computer. Here’s how to do it.
Just as you did for the PC, you’ll also need to make sure the headphones are ready to pair to the Mac computer. Ensure that it has a full charge, the pairing mode is on, and the headphones aren’t connected to any other device.
Step 1: Go to the Apple Menu
On the top left corner of your screen, you will find the Apple logo. Click on this icon to see the full list of options.
Step 2: Go to System Preferences
From the Apple menu, find the option for System Preferences and click on it. This will lead to a new window of System Preferences with various other options.
Step 3: Go to Bluetooth
From the System Preferences page, find the option for Bluetooth and click on it.
Step 4: Turn on Bluetooth on Your Mac Computer
After clicking on Bluetooth, your Mac computer will display the Bluetooth window and its relevant settings and options. On this page, turn on the Bluetooth on the left side. When you turn this on, the computer should instantly start searching for nearby Bluetooth devices.
Then, on the very same screen, you’ll start to see the different devices available.
Step 5: Select Your Headphones to Connect
From the list of devices available, choose your Bluetooth headphones and there you have it.
Furthermore, some Mac users have the Bluetooth icon right on the menu bar on the top. All they have to do is click on that icon, turn Bluetooth on, and they will be able to see and connect to available devices.
Common Problems that Occur while Trying to Connect your Bluetooth Headphones to your PC or Mac Computer
As with all kinds of technology, your headphones or even your computer can malfunction sometimes. You might be doing something else but in the process, you end up changing certain settings on your computer.
Due to this, maybe the next time you try to connect your headphones, it doesn’t work. The computer might not connect automatically or the headphones might refuse to pair. Either way, you might face a bit of trouble.
However, the good news is that we have solutions for that as well. With these few tips and tricks, you should be able to overcome any technical problems you face. Nothing will stop you from enjoying your music on your Bluetooth earbuds.
For whatever reason the headphones won’t connect, try the following tricks:
Reset the Wireless Earbuds
If you’re having trouble connecting the headphones to your computer, try and see if it connects to other devices. For example, if you’ve already used the headphones with your smartphone, check if they still connect. If the headphones don’t connect with the smartphone either, then, this signals that the problem probably lies with the headphones only.

In this case, you’ll need to reset the headphones. Again, the exact way to do this varies from model to model. Therefore, you need to check the instruction manual of your headphones for the right way. Once you’ve reset the headphones, try connecting them again to your smartphone and computer.
Reconnect the Headphones to the Computer from Scratch
If the headphones are normally connecting to other devices and just not to your computer, there might be something wrong with the connection settings. Moreover, sometimes, even after connecting to the computer, there might be no audio or other sound problems.
Either way, at times like this, one simple trick is to remove the Bluetooth headphones from the list of devices saved on your computer. Simply go to the Bluetooth settings. Find your device in the list of previously paired devices. Right-click on it and choose the option of forget.
After this, you can connect it again from the start, using the steps we’ve shown you above.
Conclusion
Just like our smartphones and wireless earbuds offer us easy portability and movement, so should be the case with our computers. There is absolutely no reason why you should stay restricted by headphone wires while using your computer.
For this reason, we compiled this simple yet comprehensive step-by-step guide. Whether you have a Windows PC or a Mac computer, you can now easily connect your favorite xFyro wireless headphones to them and enjoy hands-free usage.